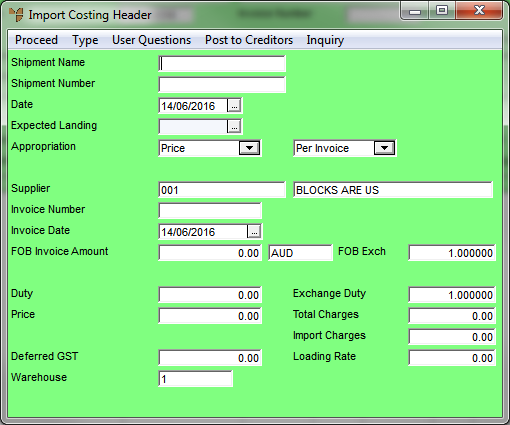
Whenever you create a new import costing batch, Micronet displays the Import Costing Header screen where you enter the main details of the import costing batch.
If the shipment is costed and there is only one invoice for a shipment, you simply enter the invoice details on the default Import Costing Header screen. However, there may be more than one supplier invoice associated with a costed shipment, e.g. separate invoices from different suppliers or for different goods received in the shipment. In this case, you need to enter the details of each invoice on a new Import Costing Header screen.
Refer to "Creating a New Import Costing Batch" or "Recalling an Import Costing Batch".
Micronet displays the Import Costing Header screen.
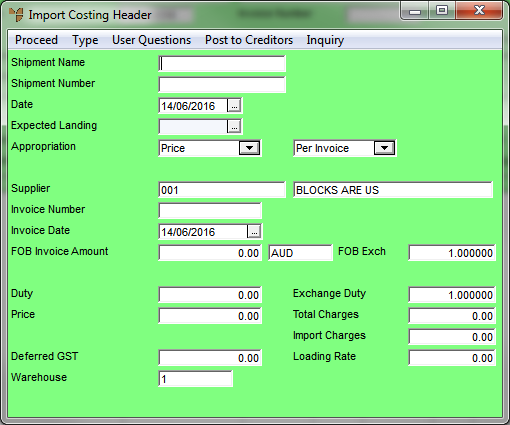
When you first create an import costing batch, Micronet defaults to import mode so you enter an import costing batch. You can change this to quote mode so you can enter a quote rather than an import costing batch. If you want to create:
|
|
|
Technical Tip You toggle between the IMPORT and QUOTE menu options. When you select one, a tick appears next to it and the other option is toggled off. |
|
|
Field |
Value |
|
|
Shipment Name |
Enter a name to identify this shipment. |
|
|
Shipment Number |
Enter a number to identify this shipment. |
|
|
Date |
Enter the date of the supplier's invoice (the date the shipment landed). If the goods have not landed yet, enter an Expected Landing date instead. |
|
|
Expected Landing |
If required, enter or select the date the goods are due to be delivered. Orders can be flagged at an intermediate stage of On Order but with an Expected Landing Date of xx/xx/xx. This information can be used in reports and inquiries for sales and purchasing staff. 2.8 Feature If this import costing batch is allocated to a backorder and you change the expected landing date in this field, and if the Update Delivery Date on Backorder field in your company settings is set to Yes, Micronet will also update the Expected Delivery Date - Supplier on the backorder when the import costing batch is posted as confirmed (refer to "Edit - Program - Purchasing" and "Entering Backorder Lines"). |
|
|
Appropriation |
Select the appropriation method you want to distribute your costs by. Options are:
Use the second drop down list to select whether you want the costs averaged:
|
|
|
|
Technical Tip Weights and volumes can be directly updated to the Inventory master file from the import costing transaction screens. |
|
|
Supplier |
Enter the supplier number. |
|
|
Invoice Number |
If the receipt is costed and you have the supplier’s invoice, enter the invoice number. This number will be posted to the Micronet Creditors Ledger (MCL). If you have a delivery docket but not the supplier’s invoice (uncosted), leave this field blank. |
|
|
|
Technical Tip You can only leave the Invoice Number field blank if the Prevent Receipts Without Invoice field on the User File Update screen - MDS Security tab is set to No (refer to "Maintenance - Edit UserIDs - 1. Main" If you enter an Invoice Number, you must always POST COSTED to complete the import costing batch. If you don't enter an Invoice Number, you must always POST UNCOSTED to complete the import costing batch. |
|
|
Invoice Date |
If the shipment is costed, enter the date on the supplier's invoice. This date will be posted to the Micronet Creditors Ledger (MCL). If the shipment is uncosted, leave this field blank. |
|
|
FOB Invoice Amount |
If the shipment is costed, enter the total invoice amount from the supplier's invoice in your supplier's base currency. The supplier's exchange rate ID appears next to the Invoice Amount. If the shipment is uncosted, leave this field blank. |
|
|
|
Technical Tip Only enter the value of the goods or inventory appearing on the supplier's invoice. Do not include any freight or other chargeable component, as these items are considered landed charges and should be appropriated over the value of the products in the shipment or on that invoice. They are entered elsewhere in the import costing transaction. |
|
FOB Exch |
Enter the exchange rate for the FOB (Free on Board) Invoice Amount. Micronet defaults to the current exchange rate applicable to your supplier from the Exchange Rates master file. You may accept the default or override/enter the exchange rate as applicable. |
|
Duty |
There are two ways to appropriate duty on goods. These are:
When you move to this field, Micronet displays the Enter Duty Charge screen. Only use this screen if duty tables have been setup. Leave all the fields blank if there is one duty rate applicable to all imported items (see the note below).
Complete the following fields:
Select the OK button to return to the Import Costing Header screen. |
|
|
|
Technical Tip Where the duty rate on all imported goods is the same, duty charges can be appropriated by the same method as other import charges - that is, using the Total Charges field below. |
|
|
Exchange Duty |
Enter the exchange rate to calculate the duty amount. Micronet defaults to the current exchange rate applicable to your supplier. You may accept the default or override/enter the exchange rate as applicable, i.e.: Duty = ItemFOB/ExchangeDuty x Duty%/100 |
|
|
Price |
|
|
|
Total Charges |
When you move to this field, Micronet displays the Import Costing Charges screen. Refer to "Import Costing Header - Import Costing Charges" for more information. |
|
|
Import Charges |
Micronet displays the total import charges as entered on the Import Costing Charges screen. |
|
|
Deferred GST |
If you are registered in the “Deferred GST Scheme” with the ATO, enter the GST amount here. Micronet will post the relevant figures to the General Ledger. |
|
|
Loading Rate |
As items are received, the calculated item landed cost price can be loaded by a percentage increase. The increased cost price is posted to Stock On Hand and Goods Received in your GL. The Loading Rate is a percentage rate that can be applied to the calculated item landed cost price. For example, if the new landed cost was $12.00 and you had a loading of 10%, then Micronet would receipt the item at a total cost price of $12.00 + 10% = $13.20. |
| Warehouse |
2.8 Feature Enter or select the warehouse for Micronet to post this receipt of stock to, or press spacebar then Enter to select a warehouse. If this field is greyed, you select a warehouse for each import cost line. (This is set in the Ask for Warehouse Each Line field on the Purchasing Configuration screen - refer to "Edit - Program - Purchasing"). |
If you are processing a costed shipment, Micronet displays the Dissect Import Cost screen - refer to "Dissecting an Import Costing Batch" for information on using that screen.
If you are processing an uncosted shipment, Micronet redisplays the Import Costing screen.